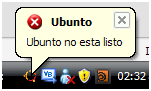Buenas
amigos, en esta ocasión hago una publicación sobre una pregunta que veo algo un
poco frecuente y es como hacer para que los navegadores (Este caso Internet
Explorer y Google Chrome) se inicien siempre o con iconos aparte en modo de incógnito
Listo sin más charla empecemos, usaremos algo llamado línea de
comandos o parámetros que usan todos los programas o al menos la gran mayoría de
estos.
Vamos al icono del navegador que queremos que inicie en modo
incognito (Ya sea que este se encuentre en el menú inicio o en el escritorio o
donde sea) le damos click drecho y luego propiedades
Se nos abriera la ventada de las propiedades como esta:
En la opción llamada Destino dice:
“C:\Program Files\Google\Chrome\Application\chrome.exe”
y este lo vamos a
remplazar por:
"C:\Program
Files\Google\Chrome\Application\chrome.exe" --incognito
Y presionamos aceptar y listo, al dar click sobre el icono
se nos abrirá la ventana en modo incognito
"C:\Program
Files\Internet Explorer\iexplore.exe"
Por este:
"C:\Program
Files\Internet Explorer\iexplore.exe" –private
En caso de que no nos guste la ventana en blanco o quieras
que inicie directamente en un sitio web, agregas la dirección o url del sitio seguido
del parámetro de incógnito. Ejemplo:
"C:\Program
Files\Google\Chrome\Application\chrome.exe" --incognito miprogramador.blogspot.com
"C:\Program
Files\Internet Explorer\iexplore.exe" –private miprogramador.blogspot.com
Eso es todo amigos, espero haberles ayudado y no olviden dejar sus comentarios
Nota importante: Varias personas se han comunicado a decirme que el comando para Google Chrome no les funciona, para que les funcione recuerden que es "--incognito" y no "-incognito", es decir; antes de la palabra incognito van dos signos menos (--) no un guion (-). No se confundan
Eso es todo amigos, espero haberles ayudado y no olviden dejar sus comentarios
Nota importante: Varias personas se han comunicado a decirme que el comando para Google Chrome no les funciona, para que les funcione recuerden que es "--incognito" y no "-incognito", es decir; antes de la palabra incognito van dos signos menos (--) no un guion (-). No se confundan